सभी तरह के Work के लिए हमें एक प्रेजेंटेशन की जरूरत पड़ती हैं, इसीलिए पावरपॉइंट प्रेजेंटेशन कैसे बनाएं? इसके बारे मे आपको अवश्य जानना चाहिए।
आज का समय पूरी तरह से डिजिटल हैं जिसकी वजह से हमें अक्सर लोगों को किसी भी चीज के बारे मे विस्तार से समझाने के लिए डिजिटल चीजों की जरूरत पड़ती हैं इसी मे से पावरपॉइंट प्रेजेंटेशन भी हैं जिसे हम पीपीटी के नाम से भी जानते हैं, इसके माध्यम से हम किसी भी विषय के बारे मे Slides यानी प्रेजेंटेशन तैयार कर सकते हैं।
किसी भी विषय के बारे मे लोगों को सही से समझाने के लिए हमें एक प्रेजेंटेशन की जरूरत पड़ती हैं व आज के समय मे हर एक Professional Work के लिए हमें प्रेजेंटेशन की जरूरत पड़ती ही पड़ती हैं, इसीलिए पावरपॉइंट प्रेजेंटेशन क्या है? इसके बारे मे सभी तरह के लोगों को पता होना चाहिए।
लेकिन दुख इस बात से होता हैं की बहुत ही कम लोगों को पता हैं की पीपीटी कैसे बनाएं? अगर आपको भी यह पता नहीं हैं तो इस लेख आपको अवश्य पढ़ना चाहिए क्योंकि इस लेख को पढ़कर हम पावरपॉइंट प्रेजेंटेशन कैसे बनाये? यह सीखने वाले हैं तो चलिए जानते हैं और कुछ नया सीखते हैं।
पावरपॉइंट प्रेजेंटेशन (PPT) कैसे बनाएं?
यह आपको तो अवश्य पता होगा की पीपीटी को ही पावरपॉइंट प्रेजेंटेशन कहा जाता हैं, इसे हम कंप्युटर मे कैसे बनाते हैं यह सीखें वाले हैं लेकिन सबसे पहले आपको यह तय करना होगा कि आप किस लिए प्रेजेंटेशन बना रहे, आप किसी भी एक विषय पर प्रेजेंटेशन बना सकते हैं।
जिस विषय के बारे मे आप लोगों को अवगत करना चाहते हैं उसी विषय पर प्रेजेंटेशन बनाइये, कंप्युटर से प्रेजेंटेशन बनाने के लिए आगे के स्टेप्स को फॉलो कीजिए –
1. एमएस पावर पॉइंट को ओपन कीजिए.
सबसे पहले आपको अपने कंप्युटर मे माइक्रोसॉफ्ट पावर पॉइंट को ओपन करना हैं, इसके लिए कंप्युटर मे “Applications” मे जाएं और Power point पर डबल क्लिक कर के उसे ओपन कीजिए।
2. Resolution सिलेक्ट कीजिए.
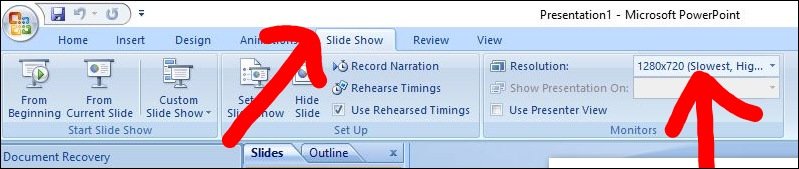
पावरपॉइंट को ओपन करने के बाद हमे सबसे पहले एक बेहतर Resolution सिलेक्ट करना होगा ताकि हमारा प्रेजेंटेशन बेहतर Quality का बने, इसके लिए सबसे पहले ऊपर की ओर दिखाई दे रहे Slides वाले ऑप्शन पर क्लिक कीजिए, उसके बाद Resolution का ऑप्शन मिलेगा जिसमे 1280×720 को सिलेक्ट कीजिए यह एक बेहतर Resolution हैं।
3. अब एक डिजाइन सिलेक्ट कीजिए.

अब आपको एक डिजाइन सिलेक्ट करना होगा इसके लिए आपको ऊपर की ओर एक डिजाइन का ऑप्शन मिलेगा जिस पर क्लिक कीजिए वहाँ पर आपको अलग अलग प्रकार के डिजाइन मिल जाएंगे उनमे से कोई एक डिजाइन सिलेक्ट कीजिए।
4. पहले Slide मे अपने विषय के बारे मे Introduce कीजिए.
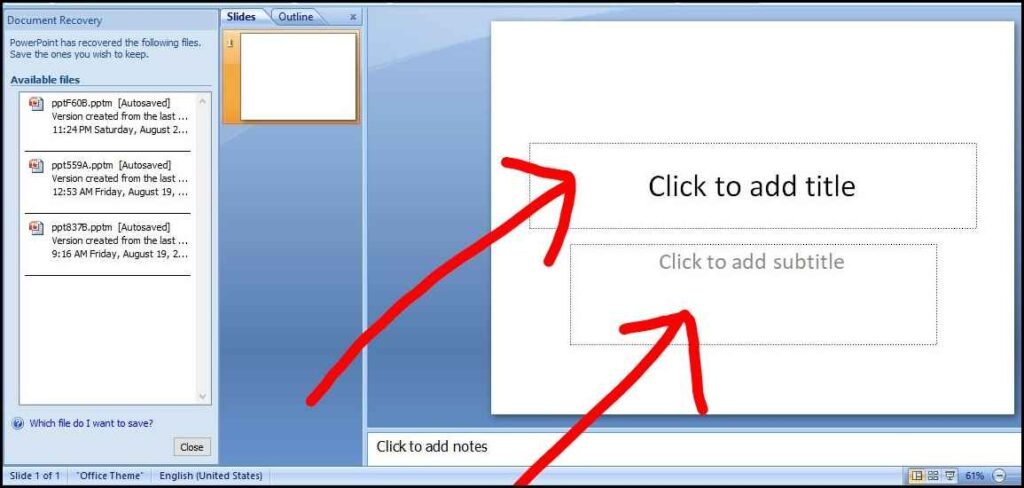
डिजाइन को सिलेक्ट करने के बाद आपको सबसे पहले Slide मे अपने विषय का कवर पेज बनाकर अपने विषय के बारे मे Introduce करना हैं, इसके लिए सबसे पहले Click to add title पर क्लिक कर के, आपका प्रेजेंटेशन जिस बारे मे हैं उसका मुख्य Title दीजिए, उसके बाद Subtitle मे उस विषय का Subtitle दीजिए।

इसके अलावा और एक Text, Image Add करना चाहते हैं तो ऊपर Insert का ऑप्शन मिलेगा जिस पर क्लिक कीजिए, उसके बाद आपको Picture और Text box का ऑप्शन मिलेगा जिस पर क्लिक कर के Add कर सकते हैं।
5. एक नया Slide Add कीजिए.
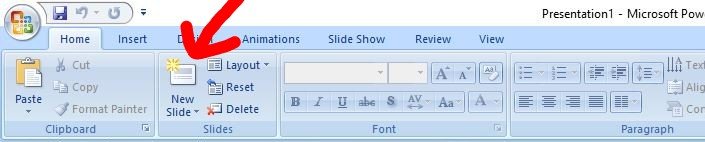
कवर पेज बनाने के आपको और एक नया Slide add करना हैं इसके लिए ऊपर की ओर Add Slide का ऑप्शन मिलेगा जिस पर क्लिक कीजिए, आपको आपको बहुत सारे slide डिजाइन मिल जाएंगे जिनमे से कोई एक Slide को सिलेक्ट कीजिए जिसके बाद एक नया Slide add हो जाएगा।
6. Slide को डिजाइन कीजिए.
अब जिस तरह आपने कवर Slide को डिजाइन किया हैं उसी के According इस Slide मे भी तरह तरह के Elements जैसे Picture, Text, Shapes, Arrow, Flowchart, layout इत्यादि को Add करके डिजाइन कीजिए, और अपने प्रेजेंटेशन के हिसाब से elements के साइज़ को Adjust कीजिए।
इसी तरह कर के जितना भी आप अपने प्रेजेंटेशन के विषय के हिसाब से slides बनाना चाहते हैं, तो उन सभी Slides को add करके डिजाइन कीजिए।
7. Ending Slides को Add कीजिए.
जब आप अपने प्रेजेंटेशन के सभी Slides को Add करके डिजाइन कर लेंगे तब अंत मे आपको अपने प्रेजेंटेशन का सबसे आखिरी Slides को New Slide पर क्लिक कर के Add कीजिए, यह प्रेजेंटेशन का सबसे आखिरी Slide हैं तो इसमे Thanks you या The End का Text को Add कीजिए और उसी के According Slide को Design कीजिए।
8. Animation Add कीजिए.
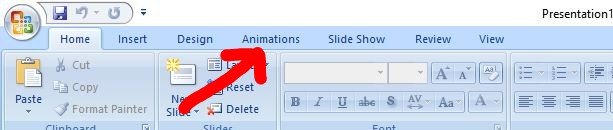
अब आपको अपने प्रेजेंटेशन को बेहतर तरीके से दिखने के लिए हमें इसमे Animations Add करने होंगे, इसके लिए एक एक कर के सभी Slides मे Animation करना होगा। सर्वप्रथम पहले नंबर के Slide को सिलेक्ट कीजिए उसके बाद आपको ऊपर Animation का एक ऑप्शन मिलेगा जिस पर क्लिक कीजिए।
अब आपके सामने बहुत सारे अलग अलग प्रकार के Animations आ जाएंगे जिनमे से किसी भी एक Animation पर क्लिक करके उसे Add कीजिए, और इसी तरह सभी Slides मे एक एक कर के Animation Add कीजिए।
9. सभी Tools को समझिए.
एक अच्छा पावरपॉइंट प्रेजेंटेशन बनाने के लिए हमें पावर पॉइंट के सभी Tools को समझना बेहद ही जरूरी हैं तभी हम एक बेहतर प्रेजेंटेशन तैयार कर सकते हैं, नीचे हमने सभी Tools को एक एक कर के उनके बारे मे आपको समझाने की कोशिश की हैं। जिनको समझकर आप पावरपॉइंट की मदद से एक बेहतर प्रेजेंटेशन तैयार कर सकते हैं।
Home
सबसे पहले पावरपॉइंट मे ऊपर की ओर हमें home का टूल मिलता हैं जिसके अंदर झमें अलग अलग प्रकार के टूल मिलते हैं। सबसे पहले हमें New Slide का ऑप्शन मिलता हैं जिस पर क्लिक करने के बाद आपको अलग अलग प्रकार के Slides Templet मिलते हैं जिनमे से किसी एक को सिलेक्ट कर के New Slide add कर सकते हैं।
उसके बाद हमें layout, reset, delete नाम से तीन ऑप्शन मिलते हैं, जिनमे से जब हम layout पर क्लिक करते हैं तब हमें अलग अलग प्रकार के layout मिल जाते हैं जिनमे से किसी भी layout पर क्लिक कर के उसे add कर सकते हैं।
जिसके बाद हमें Reset का ऑप्शन मिलता हैं जिस पर क्लिक करने के बाद Slide मे किए गए Changes पूरी तरह Reset हो जाता हैं, जिसके बाद Delete का एक ऑप्शन मिलता हैं जिस पर क्लिक करने के बाद Slide पूरी तरह delete हो जाता हैं।
Home के अंतर्गत हमें Fonts नाम का ऑप्शन मिलता हैं जिसके माध्यम से हम Text को अपने हिसाब से change कर सकते हैं और Text को stylish बना सकते हैं। उसके बाद हमें paragraph का ऑप्शन मिलता हैं जिसके माध्यम से हम slide मे add किए paragraph मे changes कर सकते हैं।
अब paragraph के आगे हमें Drawing नाम का ऑप्शन मिलता हैं जिस पर हमें Shapes का tool मिलता हैं जिसकी मदद से हम अपने Slide मे अलग अलग प्रकार के Shapes Add कर सकते हैं।
Insert
इस Tool की मदद से हम अपने Slide के अंदर अलग अलग प्रकार के Elements जैसे Table, Picture, ClipArt, Photo Album, SmartArt, Chart, Text Box, Links Sound इत्यादि चीजे Add कर सकते हैं।
Design
इस Tool के अंदर हमें अलग अलग प्रकार पहले से Designed slides मिलते हैं जिन पर क्लिक कर के हम उस Design के तरह ही अपने Slide को एक क्लिक मे design कर सकते हैं।
Animations
इस Tool पर क्लिक करते ही हमें अलग अलग प्रकार के Animations मिलते हैं, जिन Animations को हम अपने प्रेजेंटेशन के अंदर Add कर सकते है, इसके लिए हमें हर एक Slide मे एक एक Animations Add करने होंगे, इससे प्रेजेंटेशन कॉफी बढ़िया हो जाता हैं।
अब आप इन Tool का सही उपयोग करके पावरपॉइंट प्रेजेंटेशन को और भी अच्छे तरीके से डिजाइन कीजिए।
10. प्रेजेंटेशन Export कीजिए .
जब प्रेजेंटेशन पूरी तरह तैयार हो जाए तब ऊपर की ओर view का ऑप्शन मिलेगा जिस पर क्लिक कर के Side show पर क्लिक कर के अपने प्रेजेंटेशन को देख सकते हैं, उसके बाद प्रेजेंटेशन अपने कंप्युटर मे सेव करने के लिए “Control+S” का बटन प्रेस करना हैं, जिसके बाद File name दीजिए और Save पर क्लिक कीजिए और इतना करने के बाद पीपीटी कंप्युटर मे सेव हो जाएगी।
FAQ’s – अक्सर पूछे जाने वाले सवाल
पावरपॉइंट के माध्यम से बनाएं गए फाइल, जिन फाइल को हम पावर पॉइंट मे ओपन करके उसे दोबारा Edit कर सकते हैं उन्हे हम पावरपॉइंट टेम्पलेट कहते हैं, इसे हम प्रिमियर डिजाइन भी कहते हैं। इंटरनेट पर हमें बहुत सारे पावरपॉइंट टेम्पलेट मिल जाते हैं जिनका उपयोग करके बहुत कम समय मे एक अच्छा पीपीटी तैयार कर सकते हैं।
जी हाँ हम मोबाइल पर भी पीपीटी यानी पावरपॉइंट प्रेजेंटेशन बना सकते हैं, क्योंकि “Microsoft Power point” Application प्ले स्टोर पर उपलब्ध हैं।
पावरपॉइंट माइक्रोसॉफ्ट कंपनी द्वारा बनाई गई बेहद प्रसिद्ध सॉफ्टवेयर हैं जिसके मदद से हम प्रेजेंटेशन बना सकते हैं।
निष्कर्ष
एमएस पावरपॉइंट मे प्रेजेंटेशन बनाना काफी आसान है इसके लिए बस हमें एमएस पावरपॉइंट मे दिए गए विकल्पों को समझना है और कुछ नया प्रेजेंटेशन बनाने का Practice करते रहना है। उम्मीद हैं की आपने इस लेख से अब बहुत कुछ सिखा होगा और इस बारे मे यह जान लियाा होगा की पावरपॉइंट प्रेजेंटेशन (पीपीटी) कैसे बनाएं? अगर आपके मन मे इंटरनेट, कंप्युटर, टेक्नोलॉजी से जुड़े कोई भी सवाल हैं तो आप उसे नीचे कमेन्ट मे लिखकर के पूछ सकते हैं।
इस लेख को Twitter, Facebook, LinkedIn जैसे पॉपुलर सोशल मीडिया पर भी शेयर कीजिए और यह लेख आपको कैसा लगा कमेन्ट मे लिखकर बताइए।

Product per presentation kaise banaye
आप प्रोडक्ट के बारे मे एक एक कर के Presentation मे दिखाए.
nice article,
Such good information and very useful. I really enjoyed this article and also interested, Thanks for sharing the information with us.